
How to Recover Data from RAW Drive or Partition on PC?
On opening the File Explorer, you may, at times, find that one of your internal or connected external drive doesn’t show the drive size.
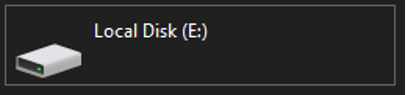
And on opening such a drive, you encounter the error message, “You need to format the disk in drive E: before you can use it. Do you want to format it?” Don’t click Format disk as it will format the storage disk, and you’ll lose all the data present on the drive. Instead, click Cancel.
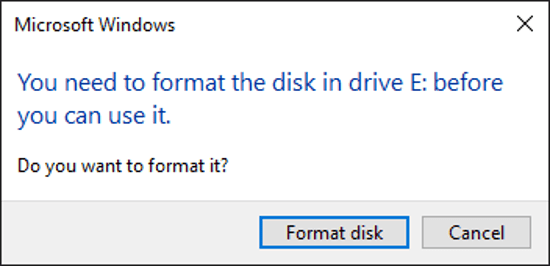
You’ll encounter the “Location is not available” error message box containing the message “E:\ is not accessible. The volume doesn’t contain a recognized file system. Please make sure that all required file system drivers are located and that the volume is not corrupted.” Click OK on the message box.
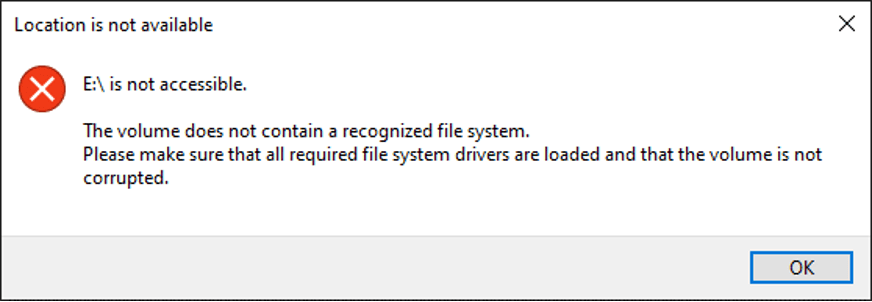
When you open Disk Management and check the drive, you’ll find that the drive is shown as RAW.
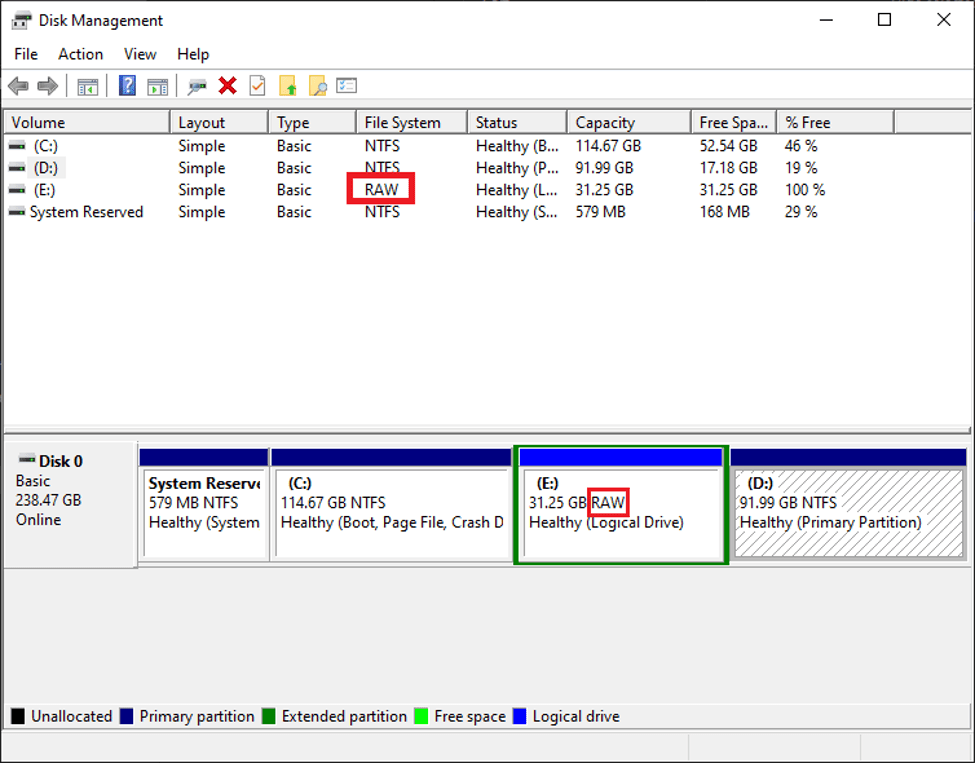
And, if you run the chkdsk E: /f command on the RAW drive using Windows PowerShell (Admin), then it will throw the message “The type of the file system is RAW. CHKDSK is not available for RAW drives.” Next, you should quit the window.
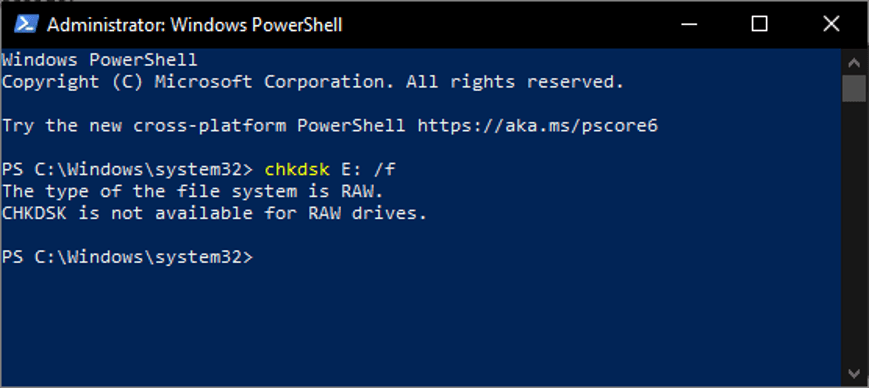
Note: Here, you need to replace E: with the RAW drive letter that your PC is showing.
Don’t worry! You can perform raw drive recovery on your Windows PC. But before you follow the data recovery methods, know why your drive or partition turned RAW.
Reasons for Drive Turning RAW
- Corrupt file system
- Virus or malicious software
- Bad sectors/blocks
- Damaged partition table
The next sections describe various ways to perform RAW partition recovery on a Windows PC.
Access Data from File History Backup
Backing up your Windows storage drive through File History is essential to protect against imminent data loss disaster from your Windows PC. When you have a backup of your computer, you can access data that got lost from a RAW partition using the backup medium.
All you need to do is connect the File History backup drive and search the RAW partition files. Finally, copy the found files from the backup drive and paste them to a working drive on your PC.
Recover Data from RAW Partition Using a Windows File Recovery Tool
When you haven’t set up an external drive for File History or the File History backup is not latest, you can use a Windows data recovery software to recover data from RAW partition. One such software is Stellar Data Recovery Standard for Windows that allows you to scan RAW drive or partition, preview all the recoverable files, save the files to your desired location.
The software also has a free trial version that can help you scan and preview files from the RAW partition. And, to save your recoverable files, you need to activate the software. Also, the software has a 30-day money-back guarantee. So, activate confidently.
Fix the RAW Drive Issue
Once you’ve recovered data from the RAW drive using a File History backup or data recovery software, you can format the drive to create a new file system. Formatting might fix the RAW drive issues. To format your RAW drive or partition, open it from File Explorer and select Format disk from the error message or right-click the drive and select Format. Click Start to initiate the formatting process.
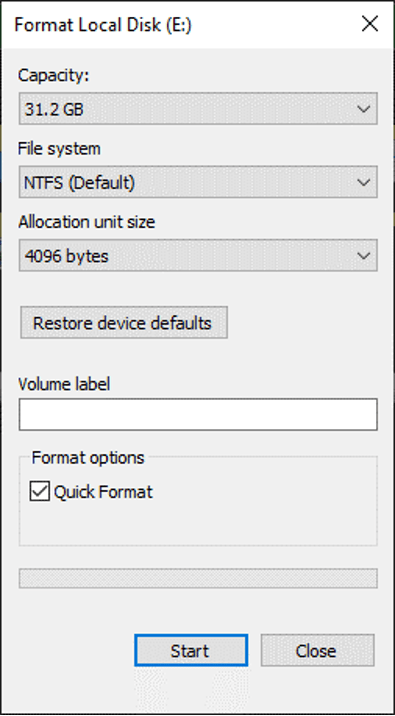
After formatting the RAW storage drive, you can copy the data from the recovered location and paste them to the newly formatted drive.
Tip: The formatted drive will work perfectly, but it is not safe as far as data privacy and security is concerned. Since the drive is formatted using the default “Quick Format” method of Windows, any data recovery software can scan the storage drive and recover your sensitive files.
If you wish to safeguard your data, then uncheck the Quick Format checkbox and click Start in the format dialog box. It’ll take more time but the formatting will be rigorous. And, if you need sophisticated erasure options, try out a free file erasure software.
Conclusion
Now you know how to recover data from the RAW drive or partition on a Windows PC. If you have taken backup using File History, you can restore data from the backup. When you don’t have a backup, the best way is to scan the drive and recover data using a Windows data recovery software, such as Stellar Data Recovery Standard for Windows. The software is compatible with Windows 10 and earlier versions.
Trending
-
1 How Does SaaS Differ From IaaS And PaaS?
Fabrice Beaux -
2 Single Page Applications vs Multi-Page Applications
Fabrice Beaux -
3 Top 7 Effective Strategies for Multi-Language Website Development
Fabrice Beaux -
4 Boost Engagement to Infinity and Beyond: Unleashing AI-Driven Support
Anas Bouargane -
5 The Cheapest And Most Beautiful Stickers in CS2
Daniel Hall





Comments