
How to Test for Accessibility Using an iOS Simulator: Full Guide
In today’s digital world, where we use applications and websites daily, ensuring accessibility in apps is not just a good practice—it’s a necessity.
With millions of users relying on mobile applications for a variety of tasks, making sure that these apps are usable by everyone, including individuals with disabilities, is crucial. This guide will walk you through the steps to test for accessibility using an iOS simulator, focusing on key aspects and tools available within the Apple ecosystem.
Why Accessibility Testing Is Important
Accessibility testing is about making sure that your app can be used by as many people as possible, including those with disabilities. Disabilities can range from visual impairments, such as color blindness, to motor impairments, hearing issues, and cognitive challenges. Color blindness is a disability that affects millions worldwide, making it essential to design apps that accommodate these users. By conducting thorough accessibility testing, you ensure compliance with legal standards and promote inclusivity, enhancing user satisfaction and broadening your app’s reach.
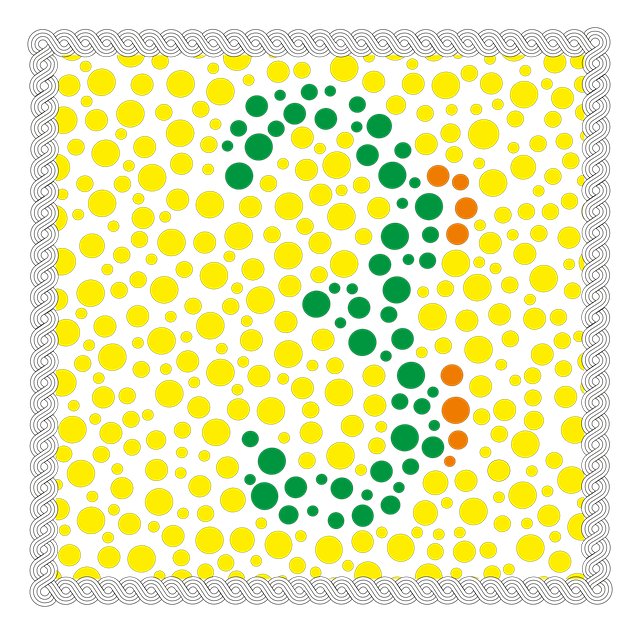
Setting Up Your Environment
Before you begin, you’ll need a few tools.
Xcode
Xcode is Apple’s integrated development environment (IDE) for macOS. It’s available for free on the Mac App Store.
iOS Simulator
iOS Simulator is a feature within Xcode that allows you to run your app in a simulated iOS environment.
Accessibility Inspector
Accessibility Inspector is a tool within Xcode to help you inspect and debug accessibility issues.
Installing Xcode
- Open the Mac App Store.
- Search for “Xcode”.
- Click the download button and wait for the installation to complete.
Running the iOS Simulator
- Open Xcode.
- Open your project or create a new one.
- In the toolbar, select the device that you want to simulate.
- Click the “Run” button (a play icon). This will build your app and launch it in the iOS simulator.
Using the Accessibility Inspector
The Accessibility Inspector is a powerful tool that allows you to inspect your app’s accessibility elements, run audits, and make the necessary adjustments.
Launching the Accessibility Inspector
1. With Xcode open, go to the "Xcode" menu.
2. Select "Open Developer Tool" and then "Accessibility Inspector."
3. The Accessibility Inspector window will open.
Inspecting Your App
1. In the iOS simulator, navigate to the screen you want to test.
2. In the Accessibility Inspector, click the "Select an Element" button (a small pointer icon).
3. Hover over different elements in your app. The inspector will display details about each element, such as its accessibility label, traits, and hints.
Running Accessibility Audits
The Accessibility Inspector can run automated audits to check for common accessibility issues.
1. In the Accessibility Inspector, click the "Audit" button.
2. Choose the type of audit you want to run (e.g., VoiceOver, Color Contrast).
3. Review the results and make necessary changes in your app.
Key Accessibility Features to Test
When assessing your app for accessibility, there are a few key areas to focus on.
VoiceOver
VoiceOver is a screen reader built into iOS that allows visually impaired users to navigate and interact with their devices.
- Enable VoiceOver: Go to the iOS simulator, open the Settings app, navigate to Accessibility > VoiceOver, and turn it on.
- Navigate Your App: Use gestures to move through your app to ensure that all elements are announced correctly. Pay attention to labels, hints, and the logical order of elements.
Color Contrast
Ensure that your app has sufficient color contrast to be readable by users with visual impairments, including color blindness.
- Simulate Color Blindness: In the Accessibility Inspector, you can simulate different types of color blindness to see how your app appears to users with this disability.
- Check Contrast Ratios: Use tools like the Accessibility Inspector's color contrast checker to ensure your text and background colors have a high enough contrast ratio.
Dynamic Type
Dynamic Type allows users to adjust the font size across iOS.
- Enable Larger Text: In the iOS simulator, go to Settings > Accessibility > Display & Text Size > Larger Text, and adjust the text size.
- Test Your App: Ensure your app's text scales appropriately and remains readable and usable at all sizes.
Switch Control and Voice Control
These features may be helpful for users with motor impairments.
- Enable Switch Control: Go to Settings > Accessibility > Switch Control, and turn it on. Navigate your app using switch inputs.
- Enable Voice Control: Go to Settings > Accessibility > Voice Control, and turn it on. Use voice commands to interact with your app.
Common Accessibility Issues and How to Fix Them
Missing or Inaccurate Labels
Every interactive element should have an appropriate accessibility label. Ensure all buttons, links, and form controls have descriptive labels.
Poor Color Contrast
The text should have sufficient contrast against its background. Adjust your color scheme to ensure a contrast ratio of at least 4.5:1 for normal text and 3:1 for large text.
Inaccessible Navigation
Elements should be logically ordered for screen readers. Use accessibility traits and hints to help VoiceOver users navigate your app. Ensure that everything is in a logical focus order.
Best Practices for Accessible App Design
Designing with accessibility in mind is crucial right from the initial stages of the design process. By integrating accessibility considerations early, you ensure that all users, including those with disabilities, can interact with and benefit from your app seamlessly.
Using standard iOS controls is recommended as these controls are inherently optimized for accessibility.
Regular testing is essential to maintain and improve accessibility standards in your app. Conducting tests with both real users and simulators helps identify accessibility barriers early.
Staying up-to-date with the latest accessibility guidelines and best practices is critical in ensuring your app meets current standards and remains inclusive. Accessibility guidelines evolve, and staying informed helps you implement new techniques and technologies that enhance accessibility, keeping your app relevant and accessible to a diverse user base.
Testing for accessibility using an iOS simulator is an essential step in developing inclusive and user-friendly apps. By leveraging tools like the Accessibility Inspector and following best practices, you can identify and address accessibility issues early in the development process.
Trending
-
1 How Does SaaS Differ From IaaS And PaaS?
Fabrice Beaux -
2 Single Page Applications vs Multi-Page Applications
Fabrice Beaux -
3 Top 7 Effective Strategies for Multi-Language Website Development
Fabrice Beaux -
4 Boost Engagement to Infinity and Beyond: Unleashing AI-Driven Support
Anas Bouargane -
5 The Cheapest And Most Beautiful Stickers in CS2
Daniel Hall





Comments